Visualizing Data with Excel 2010: A Comprehensive Guide to Creating Maps
Related Articles: Visualizing Data with Excel 2010: A Comprehensive Guide to Creating Maps
Introduction
With great pleasure, we will explore the intriguing topic related to Visualizing Data with Excel 2010: A Comprehensive Guide to Creating Maps. Let’s weave interesting information and offer fresh perspectives to the readers.
Table of Content
- 1 Related Articles: Visualizing Data with Excel 2010: A Comprehensive Guide to Creating Maps
- 2 Introduction
- 3 Visualizing Data with Excel 2010: A Comprehensive Guide to Creating Maps
- 3.1 Understanding the Power of Data Visualization with Maps
- 3.2 Creating Maps in Excel 2010: A Step-by-Step Guide
- 3.3 Essential Considerations for Map Creation
- 3.4 Beyond Basic Mapping: Advanced Techniques
- 3.5 Applications of Maps in Excel 2010
- 3.6 FAQs about Maps in Excel 2010
- 3.7 Tips for Creating Effective Maps in Excel 2010
- 3.8 Conclusion
- 4 Closure
Visualizing Data with Excel 2010: A Comprehensive Guide to Creating Maps
![]()
In the realm of data analysis, Excel 2010 stands as a robust tool, offering a plethora of functionalities to process, analyze, and present information. While its prowess in numerical calculations is widely recognized, Excel also provides a powerful yet often overlooked feature: the ability to create visually compelling maps. This capability transcends mere data display, transforming raw figures into insightful geographical representations.
This comprehensive guide delves into the intricacies of creating maps in Excel 2010, exploring its applications, benefits, and the steps involved in harnessing this powerful tool.
Understanding the Power of Data Visualization with Maps
Maps offer a unique advantage in data visualization. They provide a spatial context, allowing users to understand data distribution, patterns, and trends across geographical areas. This is particularly beneficial in scenarios where:
- Location is a Key Variable: Analyzing sales figures by region, tracking disease outbreaks, or visualizing population density all benefit from a geographical perspective.
- Identifying Spatial Relationships: Maps can reveal correlations between data points and geographical features, highlighting potential clusters, outliers, or areas of interest.
- Enhancing Data Communication: Visualizing data on maps makes complex information more accessible and engaging, facilitating understanding and promoting informed decision-making.
Creating Maps in Excel 2010: A Step-by-Step Guide
Excel 2010 offers two primary methods for creating maps:
1. Using the Map Feature:
- Data Preparation: Ensure your data includes geographical identifiers, such as country, state, city, or postal code.
- Selecting the Data: Highlight the data range containing the geographical information and the data you want to visualize.
- Accessing the Map Feature: Navigate to the "Insert" tab, locate the "Maps" group, and click on the "Map" button.
- Customization: Excel automatically generates a map based on your data. Customize the map’s appearance by adjusting colors, labels, and chart types.
- Adding Data Points: You can add specific data points to the map by selecting the "Add Data Points" option in the "Map" tools.
2. Using Scatter Charts with Latitude and Longitude:
- Data Preparation: Ensure your data includes latitude and longitude coordinates for each data point.
- Creating the Scatter Chart: Create a scatter chart using the "Insert" tab and selecting the "Scatter" chart type.
- Adding Geographical Context: Right-click on the chart and select "Select Data." In the "Horizontal (Category) Axis Labels" section, select the latitude column. In the "Vertical (Value) Axis Labels" section, select the longitude column.
- Adding a Map Background: Right-click on the chart and select "Change Chart Type." In the "All Charts" tab, choose "Map" and select the "Map" option.
- Customization: Customize the map’s appearance, adding labels, legends, and adjusting colors as needed.
Essential Considerations for Map Creation
- Data Accuracy: The accuracy of your map hinges on the quality of your geographical data. Ensure that the data is accurate, consistent, and properly formatted.
- Map Projection: Choose a map projection that best suits your data and geographical area. Different projections distort distances and shapes differently, impacting the visual representation of your data.
- Data Representation: Select a suitable chart type to effectively visualize your data. Bar charts, pie charts, or heat maps can be used depending on the type of data and the message you want to convey.
- Visual Clarity: Ensure your map is visually clear and easy to understand. Use appropriate colors, fonts, and labels to enhance readability.
Beyond Basic Mapping: Advanced Techniques
Excel 2010 offers advanced features to enhance your map creation capabilities:
- Adding Custom Data: You can add custom data to your map, such as images, shapes, or text boxes, to provide additional context or highlight specific locations.
- Using Map Layers: Create multiple map layers to display different datasets or highlight specific areas.
- Integrating with External Data: Connect your Excel spreadsheet to external data sources, such as databases or GIS systems, to enrich your maps with additional information.
- Creating Interactive Maps: Use Excel’s macro capabilities to create interactive maps that allow users to zoom, pan, and explore data points in detail.
Applications of Maps in Excel 2010
Excel’s mapping capabilities find applications across various fields:
- Business: Analyze sales performance by region, identify customer demographics, and track marketing campaigns.
- Healthcare: Monitor disease outbreaks, analyze patient demographics, and map healthcare facilities.
- Education: Visualize school district boundaries, track student enrollment, and analyze student performance.
- Government: Analyze population density, track infrastructure development, and plan emergency response strategies.
- Real Estate: Analyze property values, identify potential investment opportunities, and map market trends.
FAQs about Maps in Excel 2010
1. Can I create maps for any location in Excel 2010?
Excel 2010 supports mapping for various locations, including countries, states, cities, and specific addresses. However, the availability of detailed geographical data may vary depending on the location.
2. What types of data can I visualize on a map in Excel 2010?
You can visualize various data types on maps, including numerical data (e.g., sales figures, population density), categorical data (e.g., customer demographics, disease types), and time series data (e.g., sales trends over time).
3. Can I customize the appearance of my maps in Excel 2010?
Yes, you can customize the appearance of your maps by adjusting colors, adding labels, changing chart types, and adding custom data points.
4. Can I use Excel’s mapping features for offline use?
While Excel’s mapping features require an internet connection to access geographical data, you can save your maps as images or export them to other formats for offline use.
5. Are there any limitations to Excel’s mapping capabilities?
Excel’s mapping features are primarily designed for basic data visualization. For more advanced mapping tasks, such as creating interactive maps or analyzing complex spatial relationships, dedicated GIS software might be more suitable.
Tips for Creating Effective Maps in Excel 2010
- Keep it Simple: Focus on conveying a clear message with your map. Avoid overcrowding it with too much information.
- Use Meaningful Colors: Choose colors that are visually appealing and convey the right message. For example, use red for high values and blue for low values.
- Add Clear Labels: Label your data points and geographical features clearly to enhance readability.
- Choose the Right Chart Type: Select a chart type that effectively represents your data and the message you want to convey.
- Test Your Map: Before finalizing your map, test it with different users to ensure it is easy to understand and interpret.
Conclusion
Excel 2010’s mapping capabilities empower users to visualize data in a compelling and insightful way. By transforming raw data into geographical representations, maps provide valuable context, reveal hidden patterns, and facilitate informed decision-making. Whether analyzing sales figures, tracking disease outbreaks, or visualizing population density, Excel’s mapping features offer a powerful tool for data visualization and communication. By following the steps outlined in this guide and considering the essential considerations, users can create effective maps that effectively convey their data and insights.
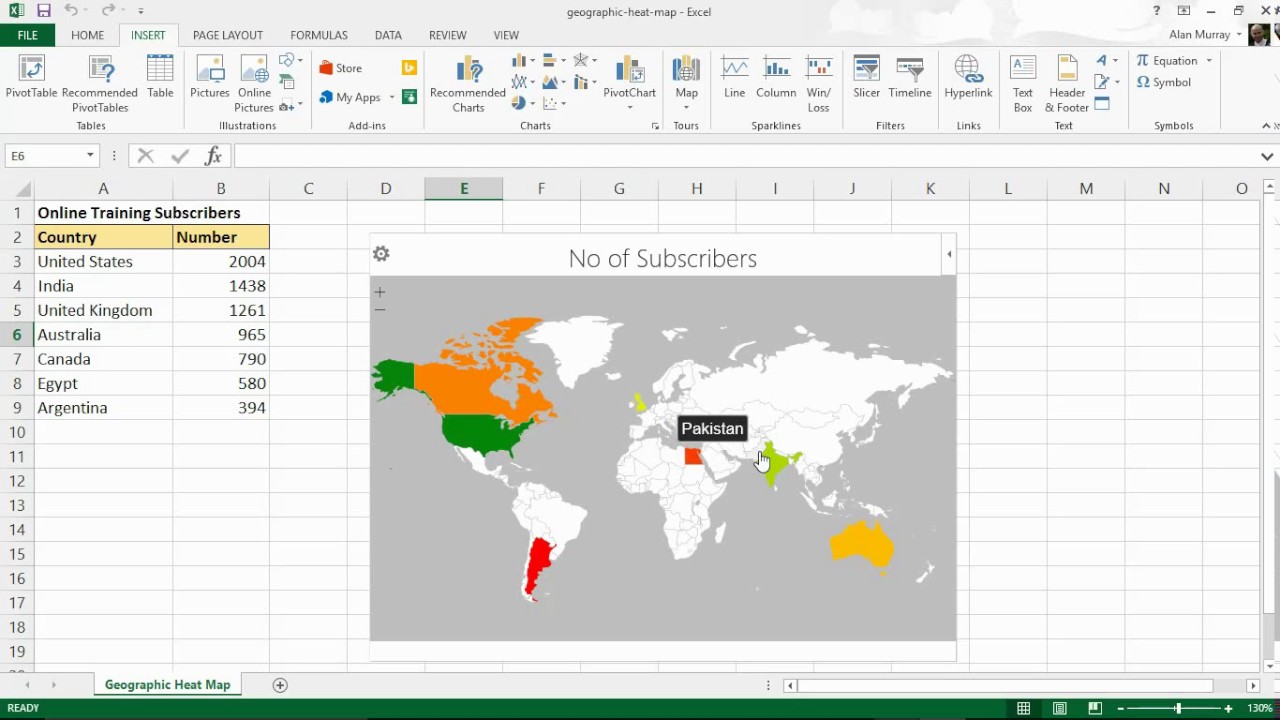
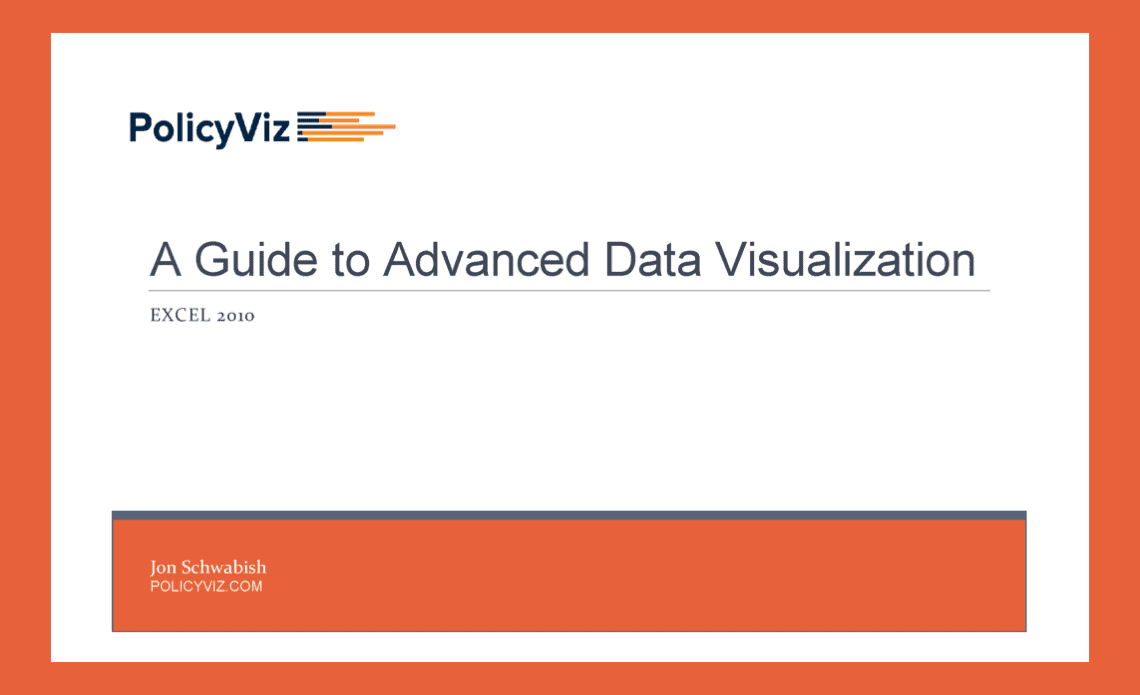
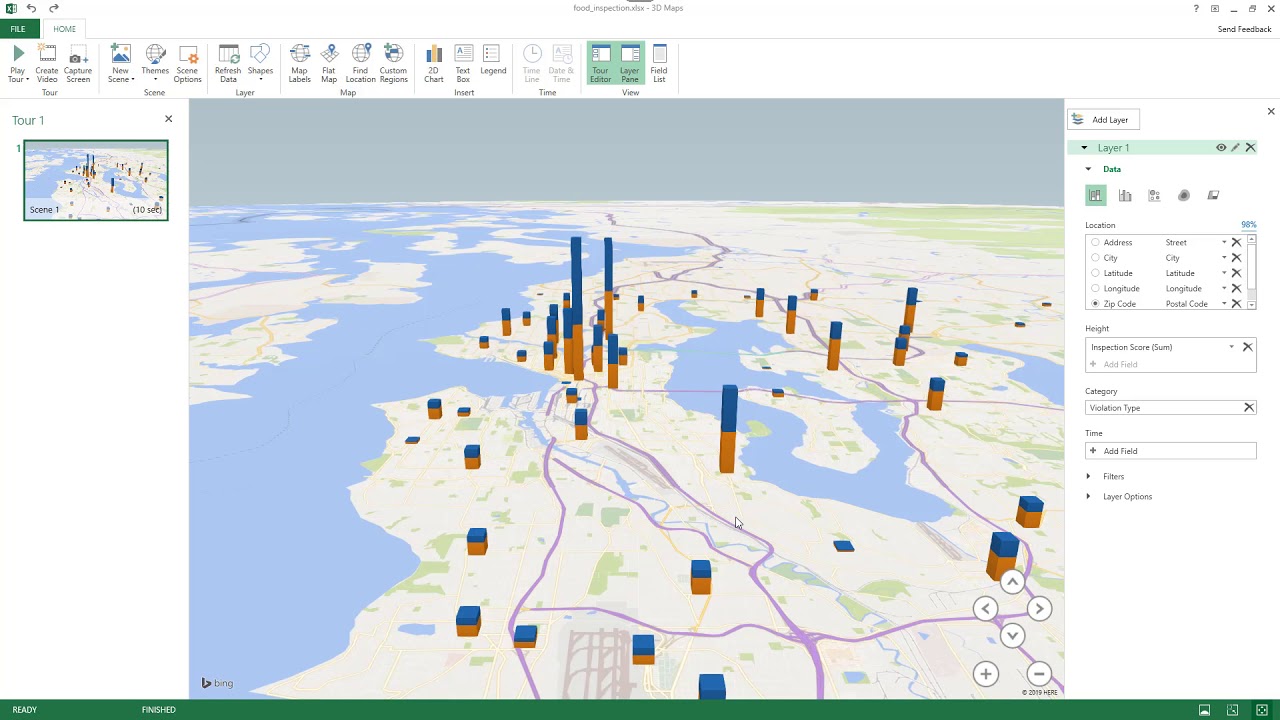
![Create a Geographic Heat Map in Excel [Guide] Maptive](https://www.maptive.com/wp-content/uploads/2020/12/create-heat-map-with-excel-880x550.jpg)
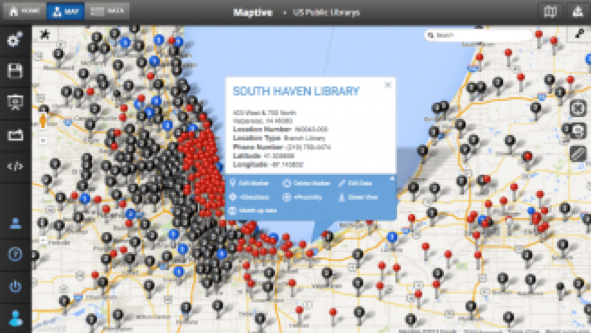



Closure
Thus, we hope this article has provided valuable insights into Visualizing Data with Excel 2010: A Comprehensive Guide to Creating Maps. We thank you for taking the time to read this article. See you in our next article!