Power BI Map Visual: Unveiling Geographic Insights for Data-Driven Decisions
Related Articles: Power BI Map Visual: Unveiling Geographic Insights for Data-Driven Decisions
Introduction
With enthusiasm, let’s navigate through the intriguing topic related to Power BI Map Visual: Unveiling Geographic Insights for Data-Driven Decisions. Let’s weave interesting information and offer fresh perspectives to the readers.
Table of Content
Power BI Map Visual: Unveiling Geographic Insights for Data-Driven Decisions
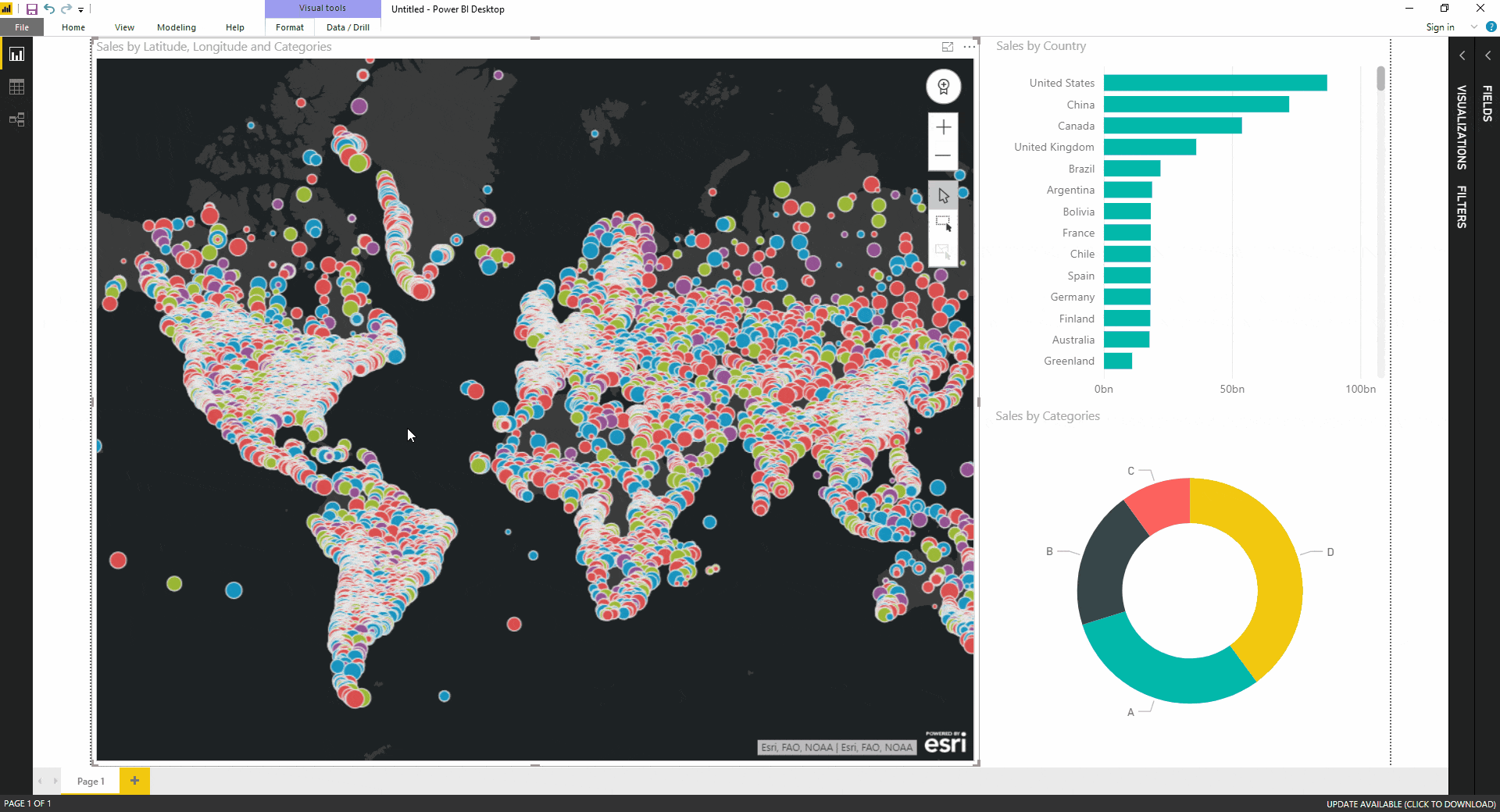
In the realm of data visualization, the ability to represent geographical data effectively is paramount. Power BI, a robust business intelligence platform, offers a powerful tool for this purpose: the Map visual. This visual enables users to transform raw data into geographically rich insights, empowering them to analyze trends, identify patterns, and make informed decisions based on spatial context.
Understanding the Power BI Map Visual
The Power BI Map visual serves as a bridge between data and geography, allowing users to plot data points on a map, revealing the spatial distribution of information. This visual leverages diverse map types, including:
- World Map: A global perspective, ideal for visualizing data across continents and countries.
- US Map: A detailed view of the United States, facilitating analysis at the state and county levels.
- Europe Map: A focused representation of Europe, enabling granular insights across regions and countries.
- Blank Map: A customizable option for displaying data on any region, allowing users to define their own map boundaries.
Key Features and Functionality
The Power BI Map visual is equipped with a range of features that enhance its capabilities and user experience:
- Data Mapping: Users can easily connect their data to the map, associating data points with specific geographical locations.
- Visual Customization: The visual offers flexibility in terms of color palettes, map styles, and visual elements, allowing for tailored presentations.
- Interactive Exploration: Users can interact with the map, zooming in and out, filtering data, and highlighting specific regions to gain deeper insights.
- Data Aggregation: The visual can aggregate data based on geographical regions, providing summarized views of trends and patterns.
- Geocoding: Users can leverage geocoding capabilities to automatically convert addresses and other textual information into geographical coordinates.
Benefits of Using the Power BI Map Visual
The Power BI Map visual offers significant advantages for data analysis and decision-making, including:
- Enhanced Spatial Understanding: By visualizing data on a map, users gain a clear understanding of spatial relationships and patterns, uncovering insights that might be hidden in tabular data.
- Improved Data Exploration: The interactive nature of the visual allows for dynamic exploration of data, enabling users to drill down into specific regions and uncover hidden details.
- Data-Driven Insights: The visual empowers users to identify trends, outliers, and areas of opportunity based on geographical location, informing strategic decisions.
- Effective Communication: The visual effectively communicates complex data to stakeholders, facilitating understanding and engagement.
- Business Intelligence Applications: The Power BI Map visual finds applications across various business domains, from sales and marketing to operations and logistics.
Illustrative Examples of Power BI Map Visual Applications
- Sales and Marketing: Analyze sales performance by region, identify high-potential markets, and optimize marketing campaigns based on geographical insights.
- Operations and Logistics: Track inventory levels across distribution centers, optimize delivery routes, and monitor supply chain performance based on geographical data.
- Real Estate: Analyze property prices, identify areas with high demand, and assess market trends based on location-based data.
- Healthcare: Track disease outbreaks, analyze patient demographics, and optimize healthcare resource allocation based on geographical insights.
- Environmental Monitoring: Monitor pollution levels, assess environmental risks, and analyze climate change patterns using geographically mapped data.
Frequently Asked Questions (FAQs) About the Power BI Map Visual
1. What data types can be used with the Power BI Map Visual?
The Power BI Map visual can accommodate various data types, including:
- Geographic Coordinates: Latitude and longitude values for precise mapping.
- Addresses: Street addresses, postal codes, and city names that can be geocoded.
- Regions: Country, state, county, or other administrative boundaries.
- Custom Geocodes: User-defined geographical identifiers for custom mapping.
2. Can I customize the map appearance and style?
Yes, the Power BI Map visual offers extensive customization options, including:
- Map Type: Select from various map types, including World Map, US Map, Europe Map, and Blank Map.
- Color Palette: Choose from predefined color palettes or create custom color schemes to enhance visual clarity and impact.
- Map Style: Customize map features, such as borders, labels, and background styles, to create a tailored presentation.
- Visual Elements: Add markers, tooltips, and other visual elements to highlight specific data points and enhance interactivity.
3. How do I connect my data to the map?
Connecting your data to the Power BI Map visual is a straightforward process:
- Data Source: Select the data source containing your geographical data.
- Data Fields: Map the relevant data fields to the corresponding geographical properties, such as latitude, longitude, or address.
- Geocoding: If your data contains addresses, utilize the built-in geocoding feature to convert them into coordinates.
4. Can I create interactive filters and drill-downs?
Yes, the Power BI Map visual supports interactive filtering and drill-down capabilities. You can:
- Filter by Region: Filter the map to display data for specific regions or countries.
- Drill Down: Explore data at different levels of granularity, for example, from country to state to county.
- Highlight Data Points: Select specific data points on the map to view detailed information.
5. How can I use the Power BI Map Visual for data analysis?
The Power BI Map visual facilitates data analysis by:
- Identifying Trends: Observe spatial patterns and trends in data based on geographical location.
- Analyzing Outliers: Identify regions with unusual data points that require further investigation.
- Comparing Regions: Analyze data across different regions to identify areas of strength and weakness.
- Predictive Modeling: Use geographical data as input for predictive models to forecast future outcomes.
Tips for Using the Power BI Map Visual Effectively
- Data Preparation: Ensure your data is clean, accurate, and properly formatted for geographical mapping.
- Data Visualization: Choose appropriate map types, color palettes, and visual elements to create clear and impactful visualizations.
- Interactivity: Leverage interactive features to explore data dynamically and uncover hidden insights.
- Contextualization: Provide clear labels, tooltips, and legends to enhance understanding and interpretation.
- Storytelling: Use the visual to tell a compelling story about your data and communicate insights effectively.
Conclusion
The Power BI Map visual empowers users to unlock the power of geographical data, transforming raw information into visually compelling insights. By leveraging its intuitive features and functionalities, users can gain a deeper understanding of spatial relationships, analyze trends, identify patterns, and make informed decisions based on geographical context. Whether analyzing sales performance, optimizing logistics, or monitoring environmental trends, the Power BI Map visual provides a powerful tool for data exploration, analysis, and decision-making in a geographically rich environment.
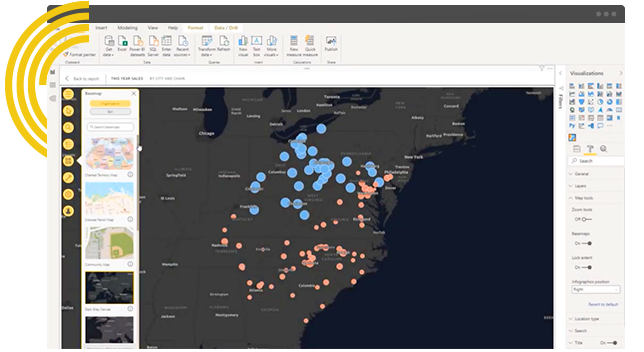

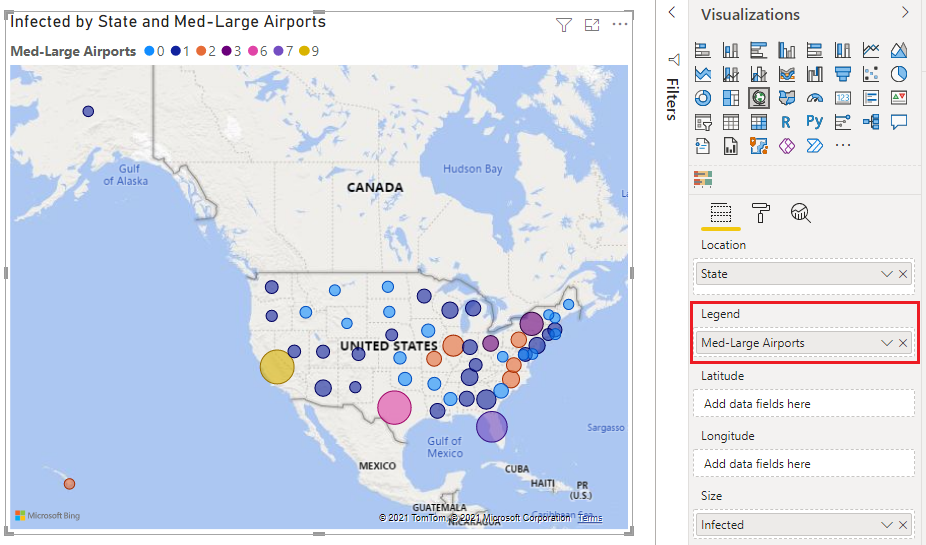
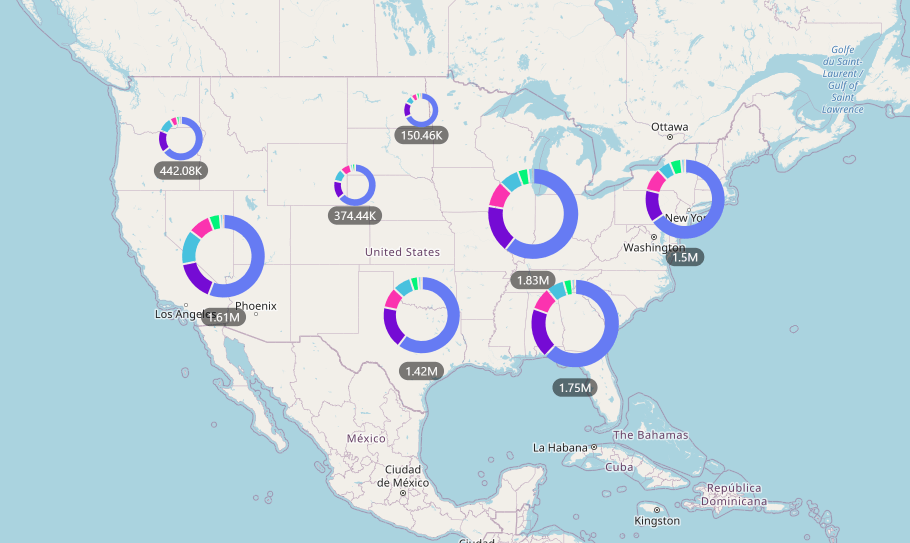

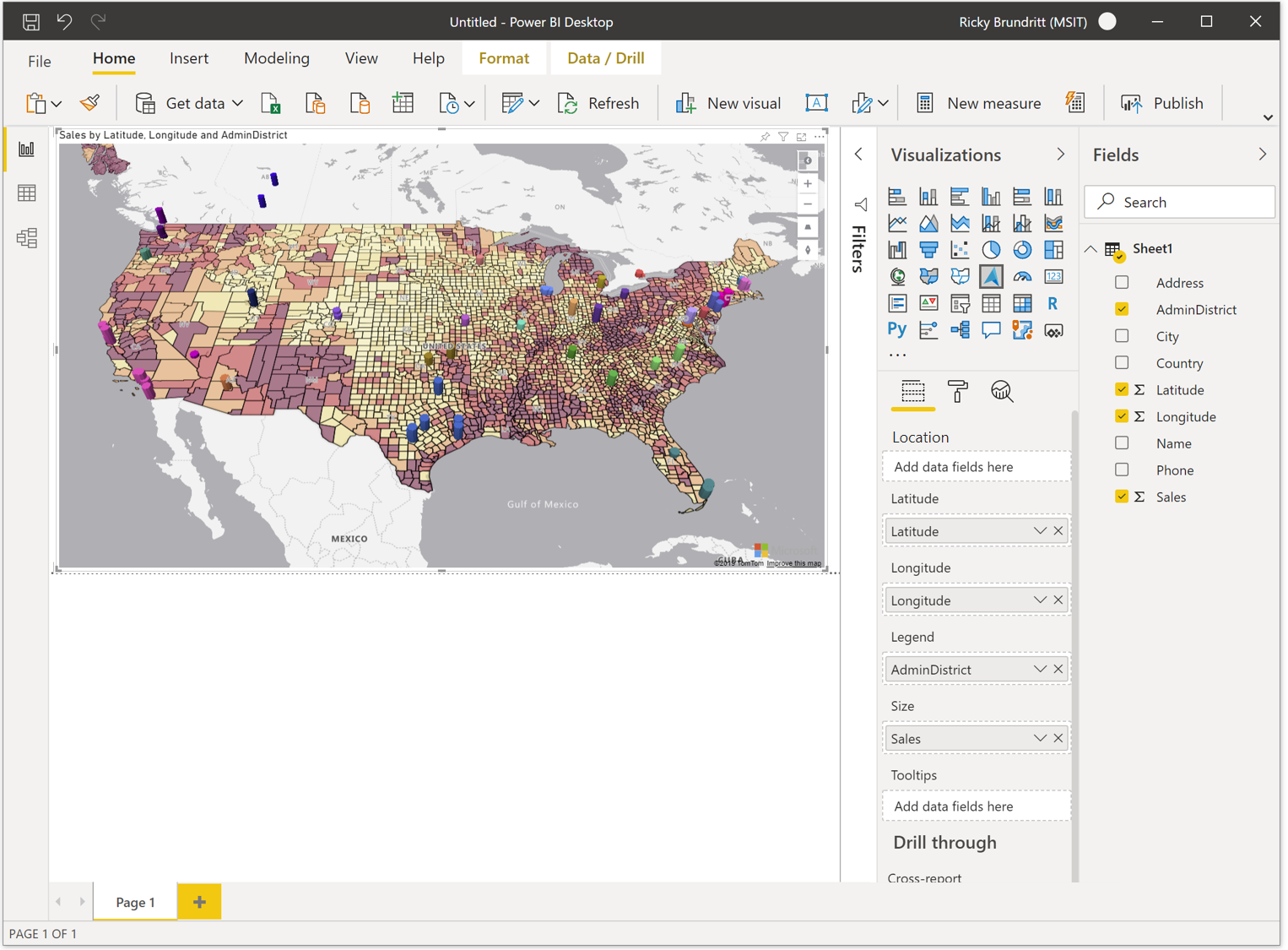
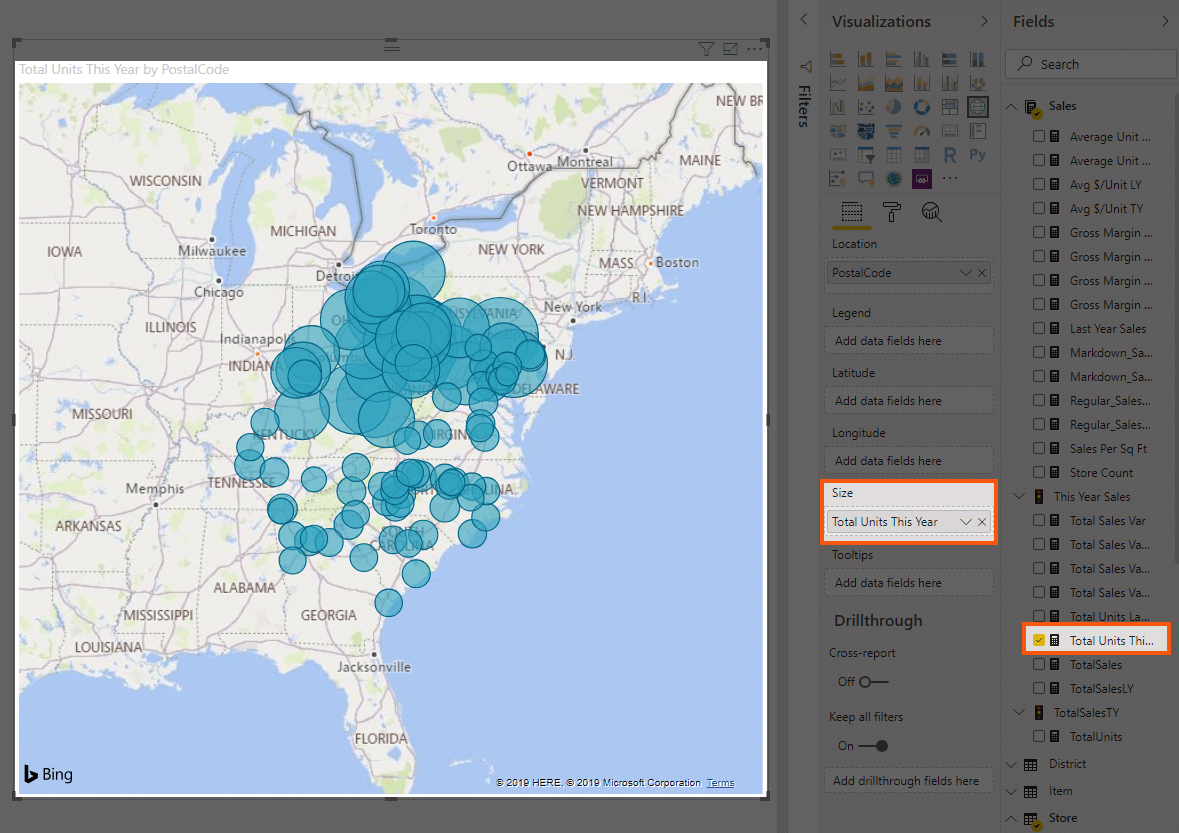
Closure
Thus, we hope this article has provided valuable insights into Power BI Map Visual: Unveiling Geographic Insights for Data-Driven Decisions. We appreciate your attention to our article. See you in our next article!